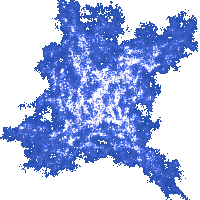3. Integrated Development Environment
Executing a Program
To execute the given program, from the Visual Studio menu select DEBUG -> Start Without Debugging, or simply press the Ctrl-F5 key combination (in Code::Blocks IDE, select Build -> Build and run, or press the F9 key).
If a dialogue appears asking you whether to build the project, select Yes.
The program should then start to execute and the following window should be displayed:
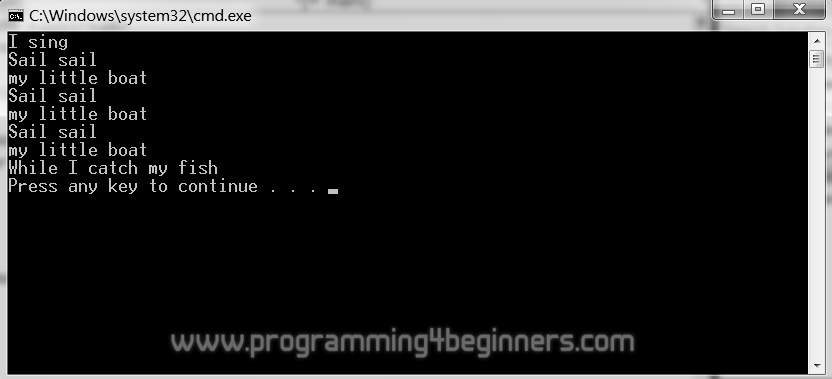
There, the computer has executed the program.
The black window that is displayed is called the console. If the font in the console is too small for you, right-click on the title bar of the console, select Properties, then select the Font tab and choose the font size there.
Let us now make a simple change to the
program so that the chorus repeats many more times. In the source code of the
program, in the line starting with the word for, change the number 3 into the number
30. Then execute the program. Here is what you should get:
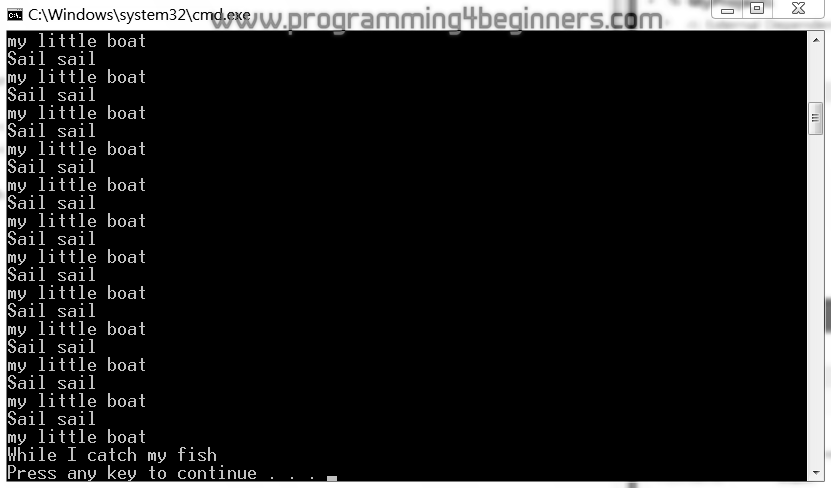
As you can see, not all the lines of this masterpiece fit into the console window. To remedy this grave injustice, use the scrollbar on the right side to scroll up all the way to the beginning of the song.